Copyright by EvMaKe, erarbeitet mit PaintShopPro 2022.
Ähnlichkeiten mit anderen Tutorials sind zufällig und nicht beabsichtig.

Du benötigst:
Eine Tube deiner Wahl und diese Material-Zip
Vorbereitung:
Speichere die Zip-Datei in einem Ordner deiner Wahl und entpacke diese.
Öffne das Material und Tube in PSP.
Wähle aus deiner Tube eine dunkle Vordergrund- und eine helle Hintergrundfarbe und minimiere Material und Tube.
01.
Öffne eine transparente Datei - 700 x 500 px und fülle diese mit deiner hellen Farbe.
Füge eine neue Rasterebene hinzu und fülle diese mit deiner dunklen Farbe.
Ebenen - Neue Maskenebene - Aus Bild
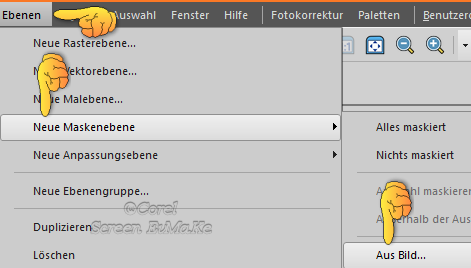
Wähle die Einstellungen wie im Screen
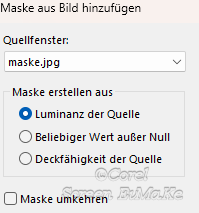
Öffne die Ebenenübersicht,
mache eine Rechtsklick auf die Ebene "Maske - Raster 2" und lösche diese
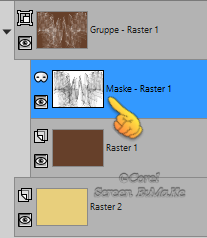
Bestätige das sich öffnende Fenster mit Ja.
Aktiviere die Ebene "Gruppe - Raster 2", setze die Deckfähigkeit auf 75 (1) herab,
mache einen Rechtsklick auf die - Zusammenführen - Sichtbare zusammenfassen
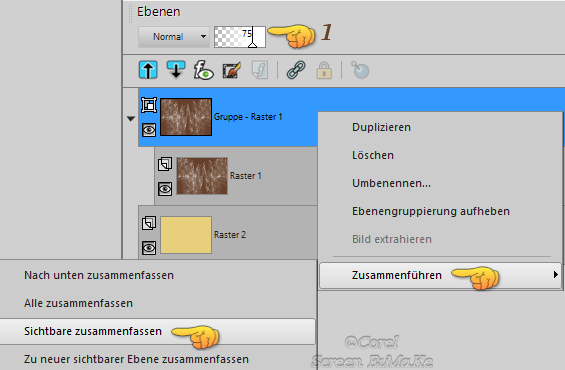
Ebene "Zusammengefasst" in "hintergrund" umbenennen.
02.
Füge eine neue Rasterebene hinzu, aktiviere das Auswahlwerkzeug
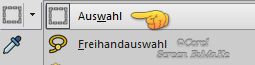
und wähle Benutzerdefinierte Auswahl mit dieser Einstellung
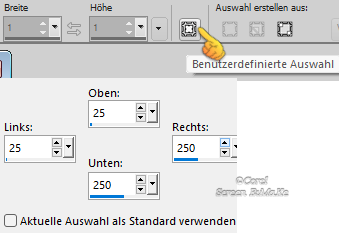
Auswahl - Ändern - Auswahlrahmen auswählen
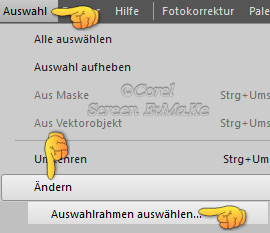
und übernimm diese Einstellung

Aktiviere den Farbeimer, stelle die Vordergrundfarbe auf "sw_muster", mit dieser Einstellung

und fülle die Auswahl damit.
Über "Einstellen - Farbton und Sättigung - Kolorieren" kannst du das Muster deinen Farben anpassen.
Effekte - 3D-Effekte - Innenfase mit dieser Einstellung anwenden
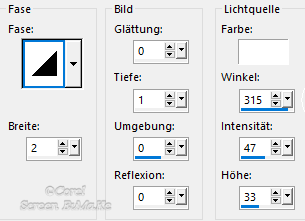
Auswahl aufheben.
03.
Aktiviere den Zauberstab mit dieser Einstellung
und klicke in die Rahmenmitte.
Auswahl ändern - vergrößern - Pixelanzahl: 3.
Neue Rasterebene hinzufügen und diese unter Ebene "Raster 1" schieben.
Maximiere das Bild "weiss_abstrakt", Bearbeiten - Kopieren und aktiviere wieder das große Bild.
Bearbeiten - Einfügen in eine Auswahl.
Auswahl aufheben.
Dupliziere die Ebene "Raster 2", die Ebene "Kopie von Raster 2" ist blau unterlegt.
Rechtsklick - Zusammenführen - Nach unten zusammenfassen.
Du kannst das Muster so belassen oder einfärben.
04.
Aktiviere die Ebene "Raster 1" - Zusammenführen - Nach unten zusammenfassen.
Ebene "Raster 2" in "rahmen groß" umbenennen.
Dupliziere die Ebene "rahmen groß", Bild - Größe ändern - Einstellung wie im Screen
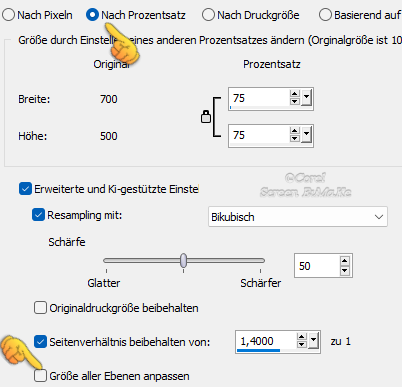
Ebene "Kopie von rahmen groß" in "rahmen mittel" umbenennen.
Aktiviere das Verschiebewerkzeug und ordne den Rahmen so an

Ebene "rahmen mittel" duplizieren und in "rahmen klein" umbenennen,
Größe wie zuvor ändern und so anordnen
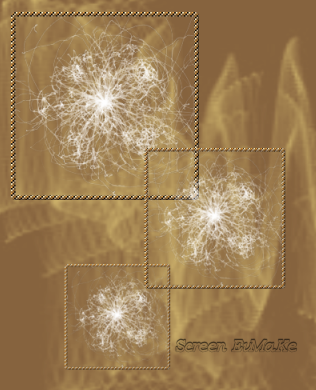
In der Ebenenübersicht die Ebene "rahmen klein" unter die Ebene "rahmen mittel" schieben.
05.
Aktiviere die Ebene "Zusammengefasst" und das Auswahlwerkzeug.
Wende die "Benutzerdefinierte Auswahl mit dieser Einstellung an
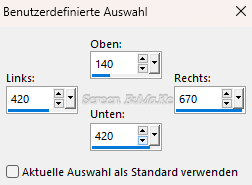
Auswahl - Ändern - Auswahlrahmen auswählen mit der vorherigen Einstellung.
Fülle die Auswahl wieder mit dem Muster "sw_muster", die Einstellungen bleiben gleich.
Muster kolorieren und wieder die Innenfase mit der eingestellten Einstellung anwenden.
Auswahl aufheben.
06.
Klicke mit dem Zauberstab in die Rahmenmitte, Auswahl ändern - vergrößern - Pixelanzahl: 3.
Aktiviere die Ebene "Zusammengefasst" und füge eine neue Rasterebene hinzu.
Aktiviere den Farbeimer und stelle bei der Vordergrundfarbe Farbverlauf ein.
Wähle den Farbverlauf "Vordergrund... (Corel_06_029)" mit dieser Einstellung
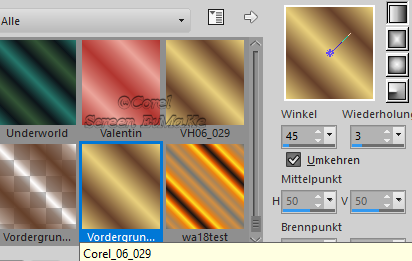
Effekte - Textureffekte - Glasmosaik mit dieser Einstellung
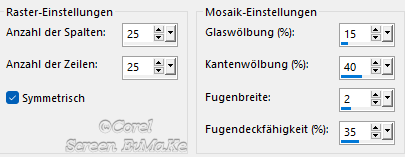
Auswahl aufheben.
07.
Öffne deine Tube und füge deine Tube als neue Ebene ein.
Verschiebe die Tube auf das Glasmosaik und verkleinere diese so, dass sie in den Rahmen passt.

Zusammenführen - Alle zusammenfassen.
08.
Bild - Rand hinzufügen - symmetrisch
1 px helle Farbe
3 px dunkle Farbe
3 px helle Farbe
3 px dunkle Farbe
1 px helle Farbe
Wasserzeichen und Copyrightvermerk hinzufügen und als *jpg Datei speichern.
evmake1.de - November 2023