
Copyright by EvMaKe
Das Tut ist nach meinen eigenen Vorstellungen und mit PSP 2020 geschrieben,
Ähnlichkeiten mit anderen Tutorials sind zufällig und nicht beabsichtig.
Material
4 Tuben max. 165 x 165 px, 1 kleines Bild und ein Bild 700 x 500 px.
Evtl. noch Elemente zum Verzieren.
Vorbereitung
öffne das große Bild.
Datei - Exportieren - Spezialpinsel
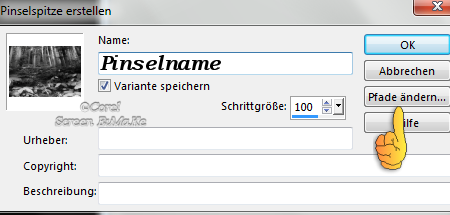
Erklärung zum Screen
bei Name trägst du den Pinselnamen ein, wie dieser angezeigt werden soll.
Falls du nicht weiß, in welchen Ordner dieser gespeichert wird, klicke auf "Pfade ändern" (Fingerzeig).
Wähle eine dunkle Vordergrund- und eine helle Hintergrundfarbe aus Tube oder Bild.
1.
Datei neu - 700 x 500 px.
Stelle die Vordergrundfarbe auf Farbverlauf "Vordergrund-/Hintergrund" mit dieser Einstellung
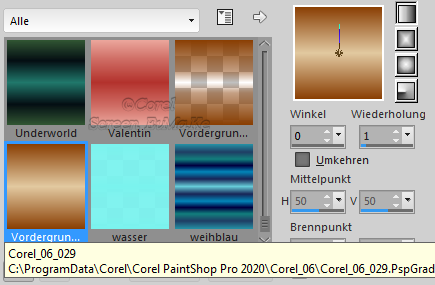
und fülle die leere Ebene mit dem Farbverlauf.
2.
Neue Rasterebene hinzufügen.
Aktiviere das Pinselwerkzeug und wähle den gespeicherten Pinsel aus - Größe 710.
Stelle die Vordergrundfarbe wieder auf Farbe, klicke in die leere Ebene
und stelle die Ebenendeckfähigkeit auf 75.
Rechtsklick auf die Ebene - zusammenfassen - nach unten zusammenfassen.
3.
Anpassen / Einstellen - Unschärfe - Strahlenförmige Unschärfe mit dieser Einstellung
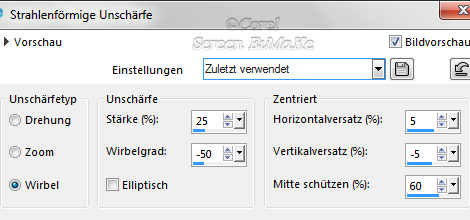
4.
Wechsel Vorder- und Hintergrundfarbe indem du auf das Pfeilsymbol klickst
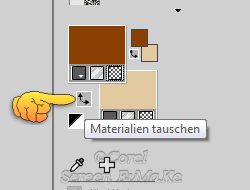
und schalte dann die Hintergrundfarbe aus.
Für kleine Rahmen aktiviere das Formenwerkzeug - abgerundetes Rechteck (Corel_11_074) mit dieser Einstellung
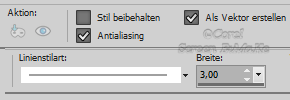
und ziehe mit gedrückter Umschalttaste ein 160 x 160 px großes Rechteck auf.
In Rasterebene umwandeln, 3mal duplizieren und die duplizierten Ebenen unsichtbar stellen.
5.
Aktiviere den ersten Rahmen, kopiere eine Tube und füge diese als neue Ebene unter dem Rahmen ein.
Damit das Bild genau in den Rahmen passt, klicke mit dem Zauberstab neben diesen.
Auswahl umkehren - Auswahl ändern - Auswahl verkleinern - Pixelanzahl 2 - Auswahl umkehren,
Bildebene aktivieren und die Entf-Taste drücken - Auswahl aufheben.
Aus die Rahmenebene gehen - zusammenfassen - nach unten zusammenfassen.
6.
Wiederhole Punkt 5 mit den anderen 3 Rahmen und Tuben.
7.
Ordne die kleinen Rahmen auf der linken Bildseite an,
aber lasse oben, links und unten einen Rand von 15 px frei.
8.
Aktiviere die Hintergrund-Ebene und füge das kleine Bild auf der rechten Seite als neue Ebene ein.
Hier bleibt rechts auch ein Rand von 15 px.
Aktiviere das Objektauswahlwerkzeug - Modus Perspektive.
Fasse den Ankerpunkt rechts oben an und schiebe diesen nach innen.
Wie weit, hängt von deinem Bild und deinem Geschmack ab.
Stelle die Ebenendeckfähigkeit auf 50, der Wert richtet sich auch wieder nach deinem Bild.
9.
Aktiviere die oberste Ebene und füge eine neue Rasterebene hinzu.
Auswahl - Alles auswählen - Auswahl verkleinern - Pixelanzahl 15 - Auswahl umkehren.
Aktiviere das Füllwerkzeug - stelle die Vordergrundfarbe auf Farbverlauf - Winkel 45
und fülle die Auswahl damit.
Effekte - 3D-Effekte - Innenfase mit dieser Einstellung
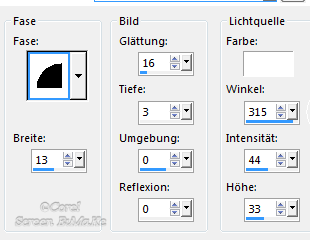
Auswahl aufheben.
10.
Füge die Verzierungselemente hinzu und ordne diese nach deinem Geschmack an.
Schreibe einen passenden Text auf dein Bild und füge Wasserzeichen und Copyright hinzu.
Das Bild braucht nicht verkleinert werden und als *jpg Datei gespeichert.
evmake1.de - April 2021