
Copyright by EvMaKe, erarbeitet mit PaintShopPro 2022.
Ähnlichkeiten mit anderen Tutorials sind zufällig und nicht beabsichtig.
Öffne ein rechteckiges Bild deiner Wahl, verkleinere die Breite auf 400 px
und mache mit Umschalttaste + D oder mit Bearbeiten - Kopieren eine Kopie.
Das Originalbild kannst du schließen.
Wähle eine helle Vordergrund- und eine dunkle Hintergrundfarbe aus deinem Bild.
Stelle dann bei der Vordergrundfarbe den Farbverlauf Vorder-/Hintergrund (Corel_06_029) mit dieser Einstellung ein
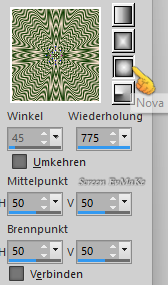
01.
Rand hinzufügen - 1 px - dunkle Hintergrundfarbe - Häkchen bei Symmetrisch
Rand hinzufügen - 3 px - helle Vordergrundfarbe - Häkchen bei Symmetrisch
Rand hinzufügen - 1 px - dunkle Hintergrundfarbe - Häkchen bei Symmetrisch
02.
Rand hinzufügen - 10 px - Farbe die nicht im Rand vorhanden ist.
Aktiviere den Zauberstab mit dieser Einstellung

und klicke in den 10 px großen Rahmen.
Aktiviere den Farbeimer und fülle die Auswahl mit deinem Farbverlauf.
Effekte - 3D-Effekte - Innenfase mit dieser Einstellung
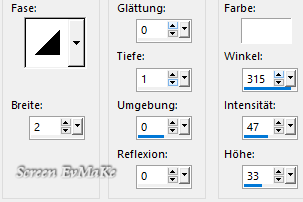
Auswahl aufheben.
03.
Punkt 01 wiederholen.
04.
Rand hinzufügen - 25 px - weiß.
Aktiviere den Zauberstab, klicke in den Rand - Bearbeiten - Einfügen in eine Auswahl.
Effekte - 3D-Effekte - Außenfase mit dieser Einstellung
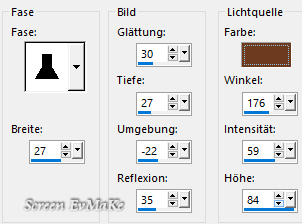
Als Farbe habe ich diese #6e3b1e gewählt, die du deinen Farben anpassen kannst.
Auswahl aufheben.
05.
Punkt 01 wiederholen.
06.
Rand hinzufügen - 15 px - weiß.
Aktiviere den Zauberstab und klicke in den Rand.
Stelle bei deinem Farbverlauf die Wiederholung auf 900, aktiviere den Farbeimer und fülle die Auswahl damit.
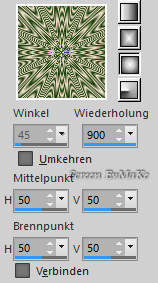
Effekte - 3D-Effekte - Außenfase mit der vorhandenen Einstellung.
Effekte - 3D-Effekte - Innenfase mit dieser Einstellung
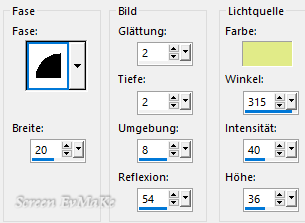
Als Farbe wählst du deine helle Farbe.
Auswahl aufheben.
07.
Wasserzeichen und Copyrightvermerk hinzufügen und als *jpg Datei speichern.
evmake1.de - Oktober 2023