
Autor und Copyright: EvMaKe
Ähnlichkeiten mit anderen Tutorial sind zufällig und nicht beabsichtig.
Das Tutorial habe ich mit PSP 2020 geschrieben.
Du benötigst diese Datei
Speichere und entpacke diese in einem Ordner deiner Wahl, außerhalb der PSP-Ordner.
Außerdem ein selbst fotografiertes oder selbst gemaltes / erstelltes Bild, Größe 400 x 300 px.
01. Öffne die Datei "aus01" und fülle die leere Ebene mit einer Farbe aus deinem Bild.
Minimiere dein Bild, denn das brauchst du später.
02. Füge eine neue Rasterebene hinzu und nenne diese "rechteck links".
Auswahl - Auswahl laden/speichern - Auswahl aus Alpha-Kanal laden

Im neuen Fenster vergleichst du die Einstellung aus dem Screen
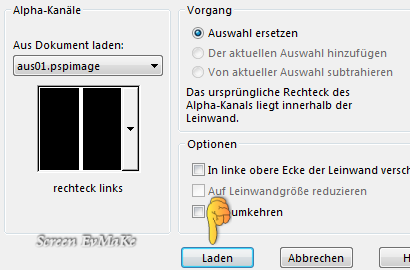
klickst auf den Button "Laden" und füllst die Auswahl nach deinem Geschmack.
Ich habe eine Vollfarbe gewählt, mit einer Aussparung belegt und eine Innenfase hinzugefügt.
Die Auswahl bleibt bestehen.
03. Auswahl - Frei / Schwebend, Effekte - 3D-Effekte - Aussparung mit dieser Einstellung
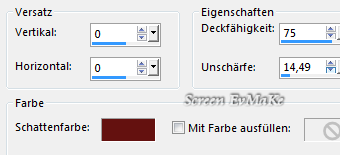
Die Farbe passt du deiner Farbe an.
Auswahl aufheben.
Effekte - 3D-Effekte - Innenfase mit dieser Einstellung
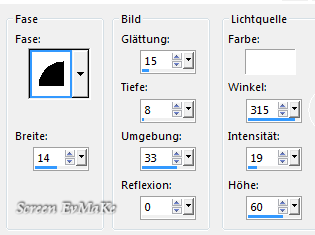
04. Neue Rasterebene - nenne diese "rechteck rechts".
Auswahl - Auswahl laden/speichern - Auswahl aus Alpha-Kanal laden.
Klicke auf den kleinen Pfeil (Fingerzeig 1) und wähle Rechteck rechts (Fingerzeig 2) aus
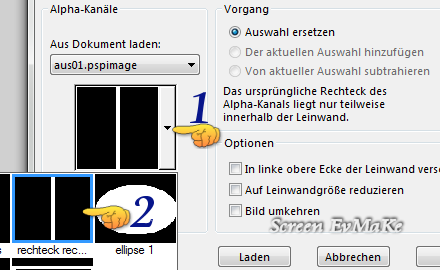
Klicke auf den Button "Laden", bearbeite die Auswahl wie beim "rechteck links" und hebe die Auswahl auf.
05. Neue Rasterebene - "ellipse 1" nennen.
Auswahl - Auswahl laden/speichern - Auswahl aus Alpha-Kanal laden.
Klicke auf den kleinen Pfeil (Fingerzeig 1) und wähle Ellipse 1 (Fingerzeig 2) aus
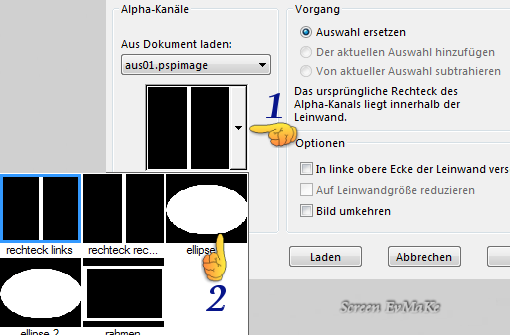
Klicke auf den Button "Laden" und fülle die Auswahl nach deinem Geschmack.
Neue Rasterebene - "ellipse 2" nennen.
Auswahl - Auswahl laden/speichern - Auswahl aus Alpha-Kanal laden.
Klicke auf den kleinen Pfeil (Fingerzeig 1) und wähle Ellipse 2 (Fingerzeig 2) aus
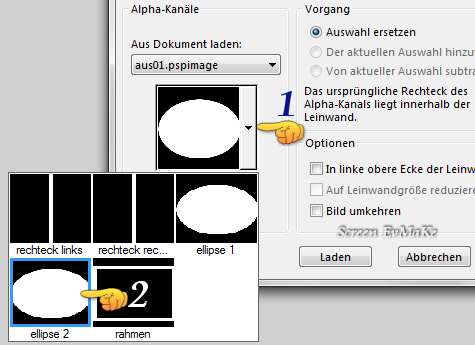
Auswahl bestehen lassen, denn hier entsteht ein kleiner Rahmen für dein Bild.
Ebenen zusammenführen - nach unten zusammenfassen, drücke die Entf-Taste und hebe die Auswahl auf.
Effekte - 3D-Effekte - Innenfase wie eingestellt hinzufügen.
06. Neue Rasterebene - "rahmen" nennen.
Auswahl - Auswahl laden/speichern - Auswahl aus Alpha-Kanal laden.
Klicke auf den kleinen Pfeil (Fingerzeig 1) und wähle Rahmen (Fingerzeig 2) aus
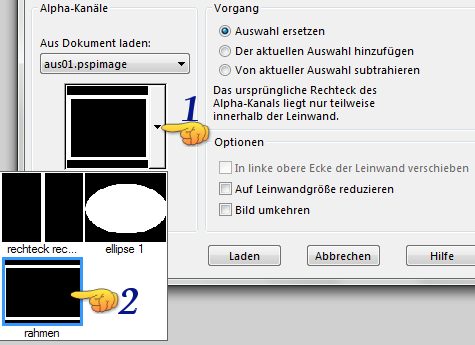
Fülle die Auswahl wieder nach deinem Geschmack, Auswahl aufheben
und füge die Innenfase, wie eingestellt, hinzu.
07. Aktiviere den Zauberstab mit dieser Einstellung

und klicke in die Mitte der Ellipse.
Auswahl - Ändern - Vergrößern - Pixelanzahl: 4.
Aktiviere die Ebene "rechteck rechts" und füge einen neue Rasterebene hinzu.
Maximiere dein Bild, Bearbeiten - Kopieren.
Kehre zum Auswahlbild zurück, Bearbeiten - In eine Auswahl einfügen.
Auswahl aufheben.
08. Aktiviere die Ebene "rahmen" und füge den kompletten Copyrightvermerk hinzu.
Ebenen sichtbar zusammenfassen und als *jpg Datei speichern.
Wenn du dein Bild noch verzieren möchtest, belasse bitte die Auswahlebenen wo sie sind.
Copyright by evmake1.de - Januar 2021